Blog
January 27, 2020 13 minutes
How to add countdown timers in Outlook Online?
Outlook Web App works in a browser, so you can always check your mail as soon as you connect to the Internet. Keyboard shortcuts and navigation elements are different from those used in the classic Outlook desktop program.
Option 1.Add a countdown timer through copying it from the browser to the editor:
-
In the PromoFeatures create countdown timer for email.

-
Click on the button "Download as HTML".
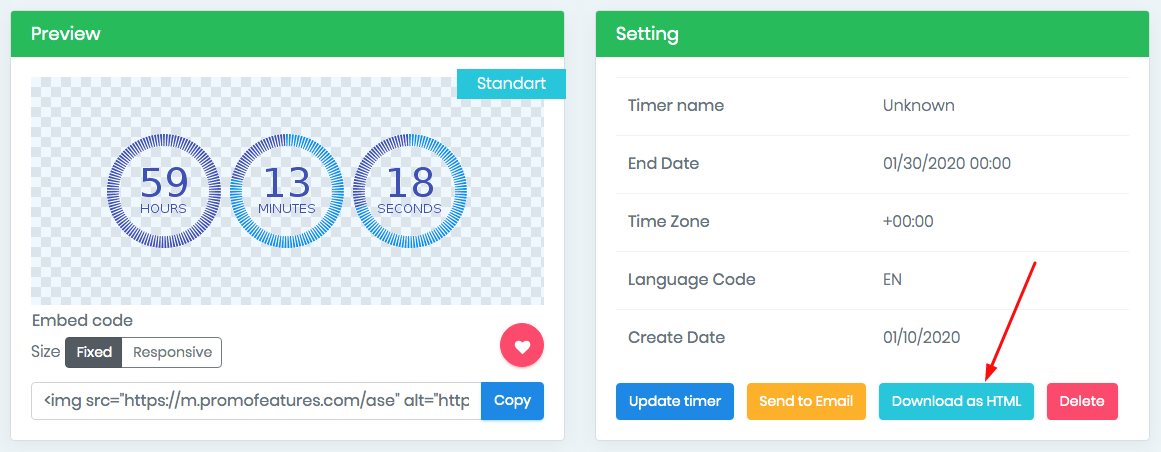
-
Open this file in a browser.
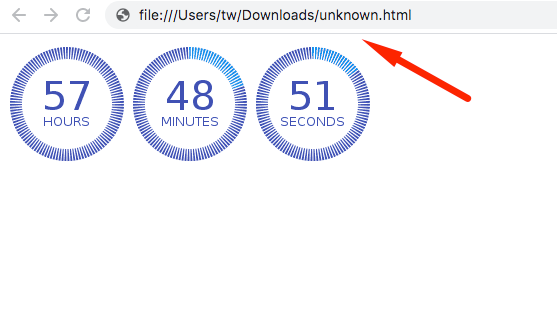
-
Select this image (press "ctrl + A" or if Mac OS "cmd + A") in the browser and press "ctrl + C" (if Mac OS "cmd + C"), do not copy the image via the right-click context menu.
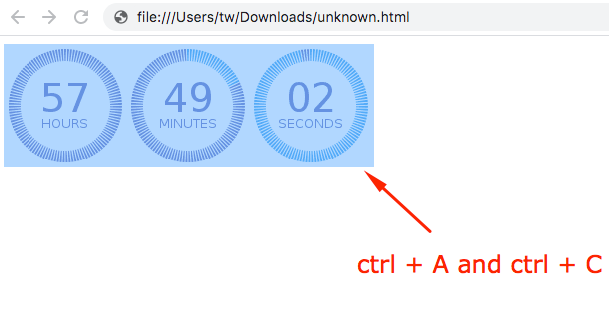
-
Go to the Outlook Online editor and press "ctrl + V" (if mac os "cmd + V").
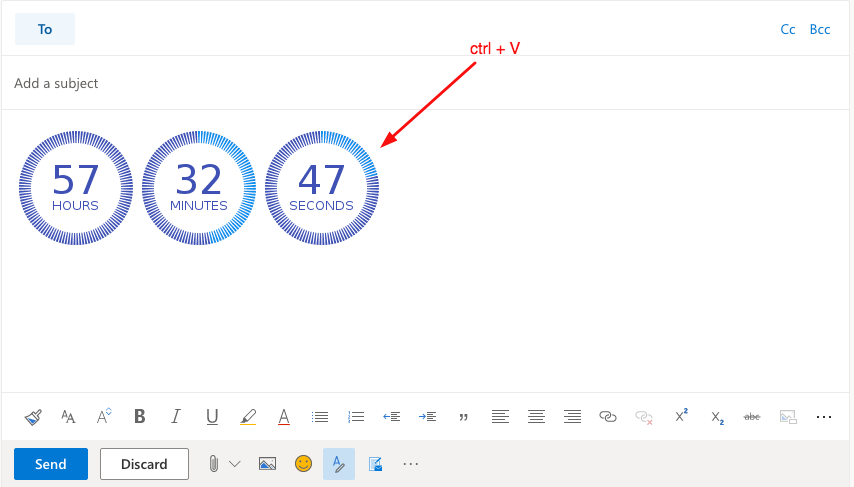
- A countdown timer should be added to your editor.
Option 2
Add a countdown timer through editing the HTML code of the editor (for advanced users)
-
Write in the Outlook editor the anchor "COUNTER".
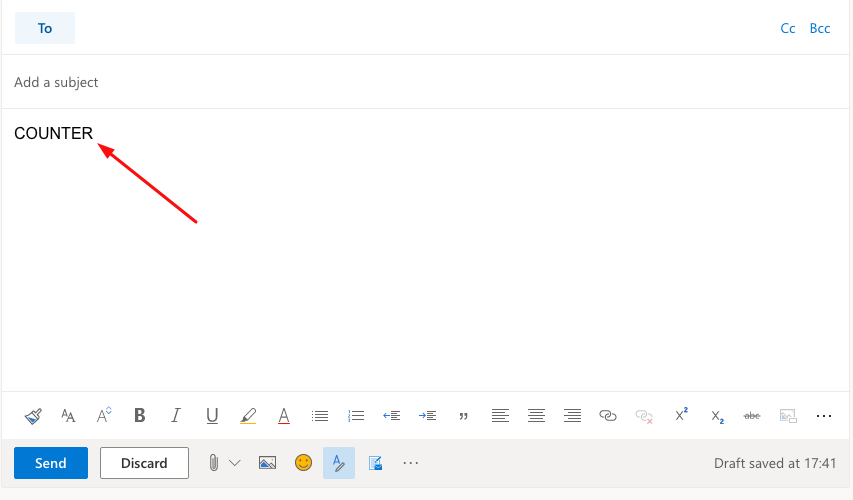
-
Right-click on this anchor and click on the "Inspect" button.
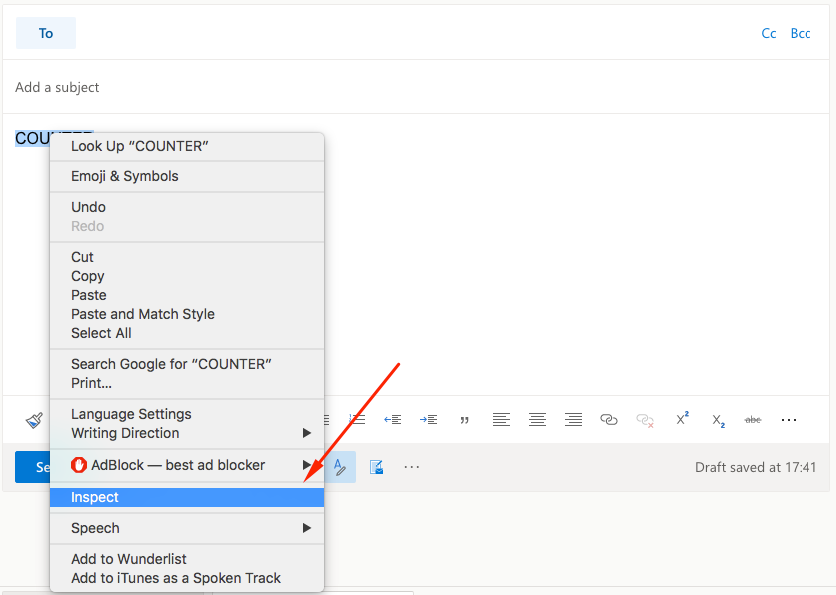
-
In the developer editor, you need to right-click on the Html code of your anchor.
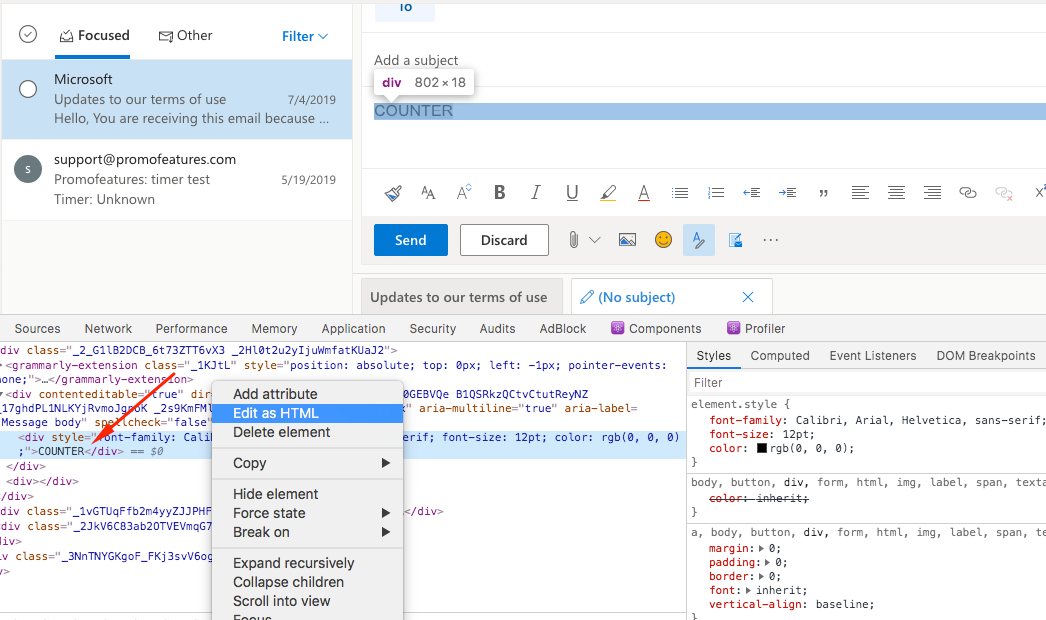
-
In the menu, click on the button "Edit as HTML".
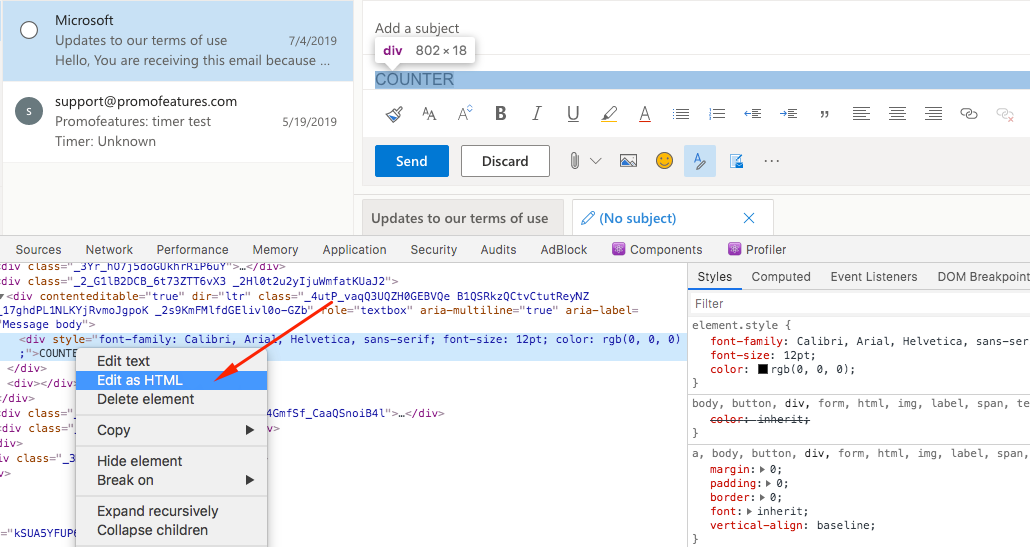
-
In the PromoFeatures account, copy the embed code of the counter.
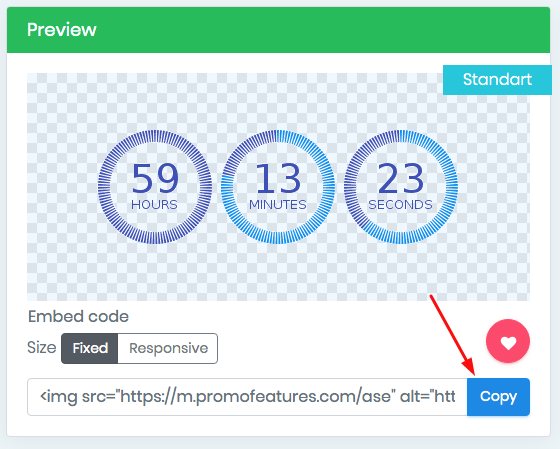
-
Delete anchor code and insert countdown timer code.
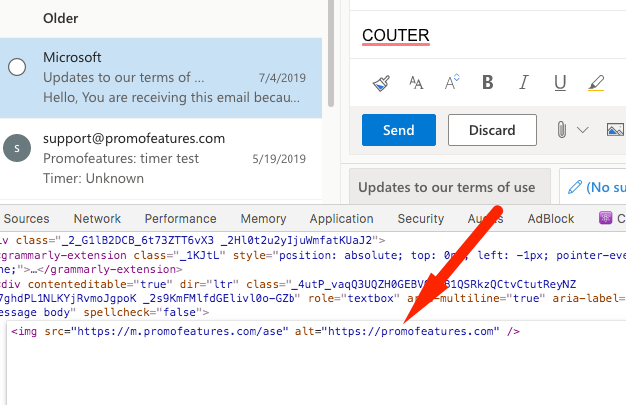
-
A countdown timer should be added to your editor.

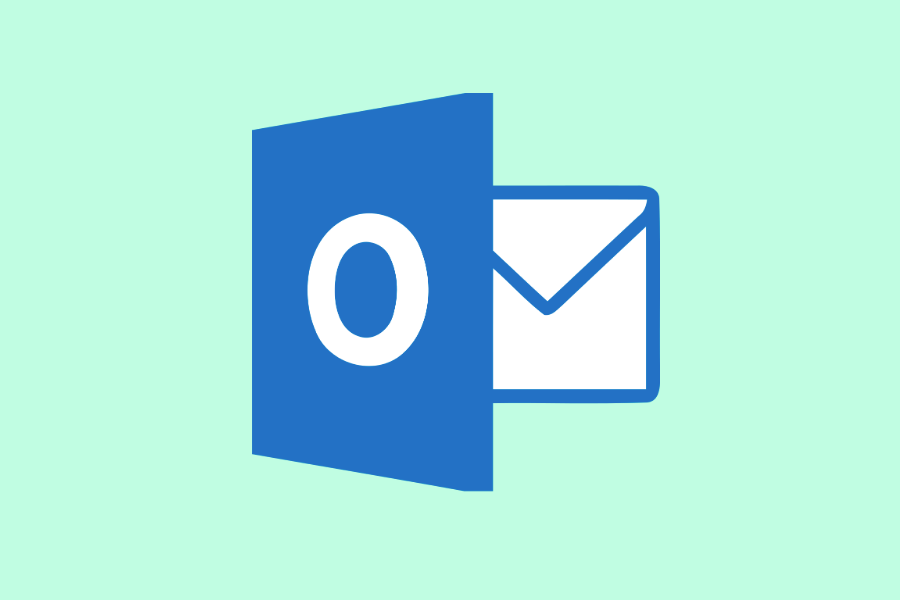




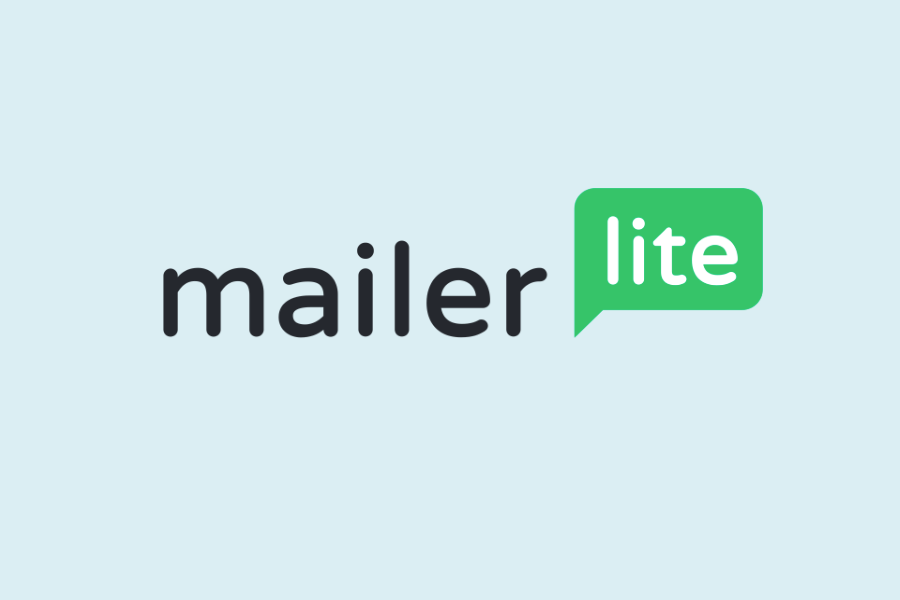
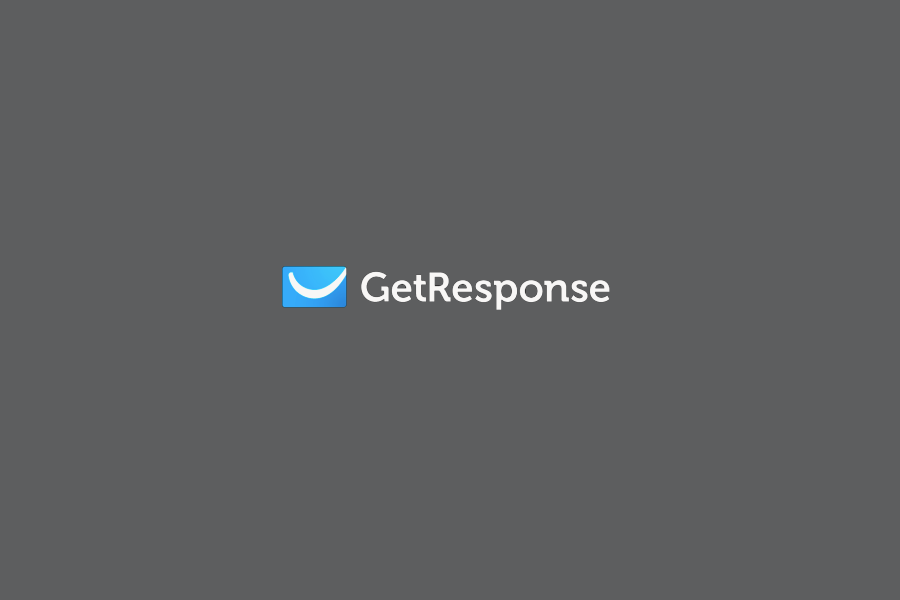
To leave a comment, please log in.